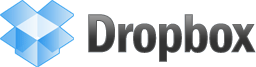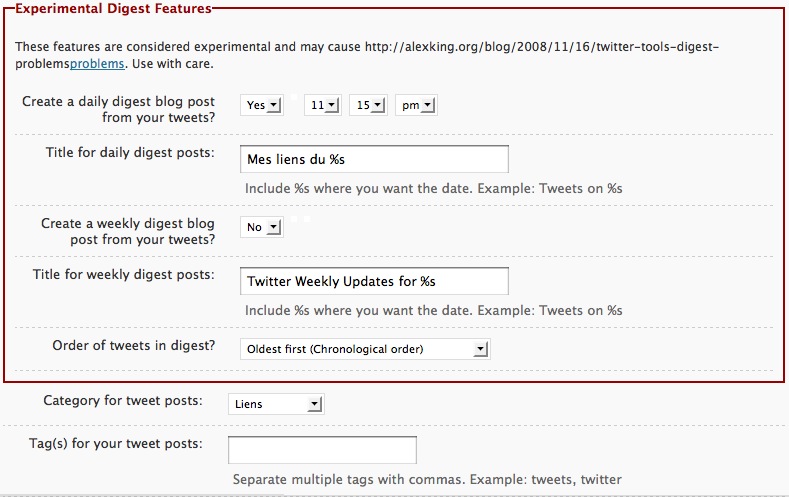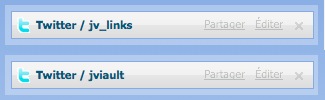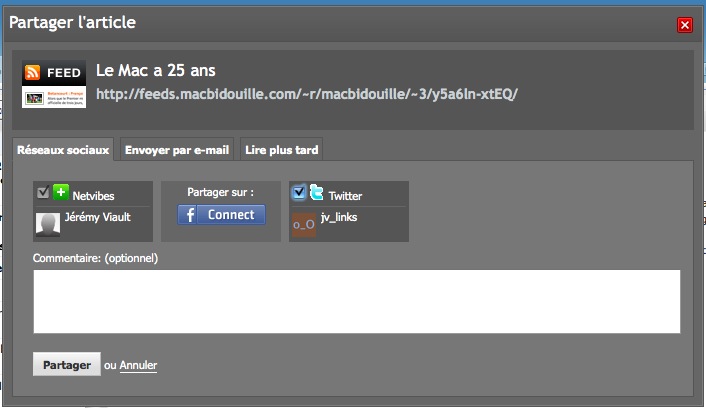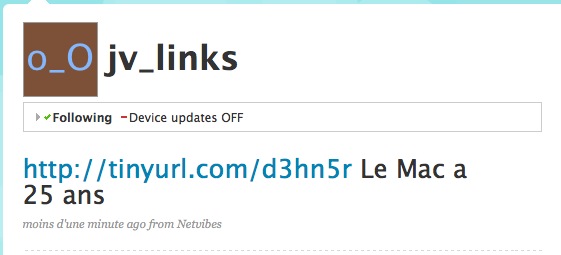La perte de données essentielles, qui est arrivé à tout ceux qui utilisent l’informatique de façon intensive, est une des pires choses qui puisse arriver. C’est toujours quand on est dans l’urgence qu’on subit un crash de logiciel… ou pire, que le disque dur nous plante.
Il y a bien sûr la solution de la sauvegarde régulière de son disque dur sur un disque dur externe. Mais combien font des backup de leur disque tous les jours? Et puis, si on perd nos données après avoir travaillé pendant une demi-journée sur un fichier important, on ne va pas penser à en répliquer une copie régulièrement.
Pour les mac-users, la version 10.5 de Mac OS X a introduit Time Machine qui permet de sauvegarder en transparence. Mais il faut soit avoir une borne Time Capsule (pour une sauvegarde sans fil) soit travailler en étant branché à un disque dur externe USB ou Ethernet… Au choix : pas économique ou pas pratique!
Si, en plus, on cherche de quoi synchroniser de façon transparente des données dans un environnement hétérogène, les solutions sont peu nombreuses.
Si on veut se passer de l’iDisk du MobileMe d’Apple, Dropbox est une alternative sérieuse et (en partie) gratuite.
Il suffit (sur Mac) de se créer un compte sur le site, télécharger DropBox, le glisser dans son dossier Applications et le démarrer… Il faut alors saisir le mail et le mot de passe utilisé lors de la création du compte, et c’est parti!
![]() Dropbox va installer une icône dans la barre de menus du Mac, et créer un dossier à la racine du dossier utilisateur (avec un raccourci dans la barre latérale du Finder. Tout ce que vous metterez dans ce dossier sera donc synchronisé automatiquement avec votre compte Dropbox, et donc entre les différents ordinateurs sur lesquels vous aurez installé le logiciel.
Dropbox va installer une icône dans la barre de menus du Mac, et créer un dossier à la racine du dossier utilisateur (avec un raccourci dans la barre latérale du Finder. Tout ce que vous metterez dans ce dossier sera donc synchronisé automatiquement avec votre compte Dropbox, et donc entre les différents ordinateurs sur lesquels vous aurez installé le logiciel.
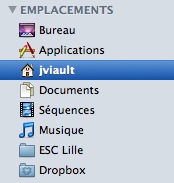 Dans sa version gratuite, le stockage est limité à 2Go, mais vous pouvez gagner jusqu’à 3Go supplémentaires en invitant des amis! Sinon, bien entendu, des formules payantes existent pour augmenter la capacité de stockage à 50Go.
Dans sa version gratuite, le stockage est limité à 2Go, mais vous pouvez gagner jusqu’à 3Go supplémentaires en invitant des amis! Sinon, bien entendu, des formules payantes existent pour augmenter la capacité de stockage à 50Go.
Pour en savoir plus, je vous conseille le très bon article de Macgeneration qui a fait un test complet de Dropbox.